1. Introduction
In the modern gaming world, flexibility is everything. Using your PS4 controller on a PC is an excellent way to enhance your gaming experience, offering familiarity and precision. Learning how to use a PS4 controller on a PC with a USB cable not only simplifies the process but ensures a reliable connection every time. While there are multiple ways to connect, using a USB cable remains the simplest and most reliable. This guide will walk you through every step to seamlessly use your PS4 controller on your PC.
Whether diving into an epic RPG or competing in fast-paced shooters, the PS4 controller can provide unmatched comfort. Let’s unlock the potential of your gaming setup by learning how to connect it effectively.
2. Understanding Compatibility
PC Systems Compatible with PS4 Controllers
Before proceeding with the setup, it is crucial to check on the compatibility of your PC. Many current versions of Windows (Windows 10 and 11) work smoothly with a PS4 controller out of the box. However, there is always the chance that some older operating systems need further tuning or software applications. The information concerning PS4 controller compatibility with USB cable means this problem can easily be solved correctly.
Software Requirements
Occasionally, some games or applications you want to play can be demanding, and your controller must work with software like Steam or DS4Windows. But always ensure you have the latest drivers and updates to avoid compatibility issues.
3. Preparing Your PS4 Controller
Charging and Inspecting Your Controller
First of all, charge your PS4 controller to its utmost capability. A problem with a low battery may result in connectivity problems or may disconnect suddenly. The USB port must be examined for any possible physical damage to the controller.
Verifying USB Cable Quality
The USB cable connects your controller to your PC and is its source of life. It charges only when plugged into the wall, and avoid using any other USB cable but an original one or one of high quality. Do not use cables for charging because some cables do not support data transfer.
4. Connecting PS4 Controller to PC
Step-by-Step Connection Process
- Plug the USB cable into your PC’s USB port.
- Connect the other end of the cable to your PS4 controller.
- Wait for your PC to recognize the device automatically. A notification will confirm successful detection.
Troubleshooting Initial Connection Issues
If your PC doesn’t detect the controller, try the following:
- Use a different USB port.
- Restart your PC.
- Check the USB cable for damage or replace it with another one.
5. Configuring Settings on Windows
Adjusting Controller Settings
After a successful connection, navigate to Control Panel > Devices and Printers. Here, you’ll find your PS4 controller listed as an input device. Right-click and select “Game Controller Settings” to fine-tune its performance.
Testing Inputs in Windows Settings
Use the “Properties” tab under Game Controller Settings to test button inputs and analog stick responsiveness. This ensures all controls function correctly before gaming.
6. Using Third-Party Software
Overview of DS4Windows
DS4Windows is a popular tool for users looking to enhance compatibility and customize settings. It bridges the gap between your PS4 controller and PC, mimicking an Xbox controller input.
Installation and Configuration Guide
- Download DS4Windows from the official website.
- Install the software and follow the on-screen instructions.
- Open DS4Windows and connect your controller via USB. Customize key mappings and sensitivity settings as needed.
7. Playing Games with a PS4 Controller
Steam Integration
Regarding controllers, it should be noted that Steam natively supports the PS4 controller. It’s as easy as just checking PlayStation Configuration Support under the controller’s section of settings to get going.
Configuring Non-Steam Games
Other games must be played using only a mouse and keyboard, but there are DS4Windows or reWASD that would map controls very well. Check on each game’s settings to get a clue about the proper configuration.
8. Advantages of USB Connection
Benefits Of Wireless Connections
A wired connection provides a near-perfect signal, free from the common problems of latency and interference related to Bluetooth connections.
Enhanced Stability and Performance
Thanks to USB, you don’t have to worry about battery power or sudden disconnections that usually lead to interrupted video games.
9. Common Issues and Fixes
Connection Drops
Still, verify if the USB is loose or its cables have been damaged. This problem can be solved by reconnecting the controller or rebooting your PC.
Input Lag Troubleshooting
Laginput is a poor experience for gamers. Ensure your cable is high-speed, maybe a USB 2.0, and minimize or shut down any programs hindering data transfer.
10. Expert Tips
Recommendations for Optimal Gaming Experience
- Invest in a high-quality USB 3.0 cable for faster data transmission.
- Use DS4Windows to fine-tune settings tailored to specific games.
Maintaining Controller Longevity
Clean the port of the USB again, and do not use too much pressure when plugging your cables to increase the year of your controller.
12. Conclusion
This is a rather easy tutorial on how to use a PS4 controller on a PC with a USB cable, which allows for many more opportunities in the field of gaming. As seen from the guide, most of the basic requirements of setting up and customizing the chosen software have been provided. Immerse yourself in your favorite games and take a matched controller feeling from your best PS4 controller! For recreational and eSports, always having a USB connection at your disposal guarantees the best for a gamer.


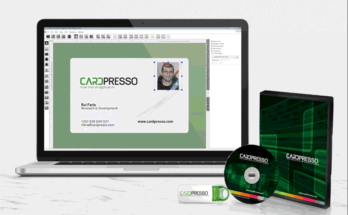

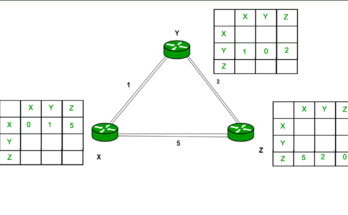
One Comment on “How to Use PS4 Controller on PC with USB Cable”