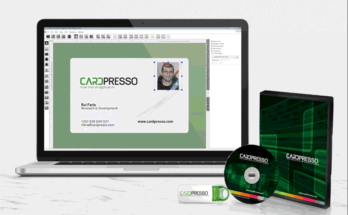1. Introduction: How to Install macOS Virtual Machine on Windows 11
Virtual machines (VMs) are powerful tools for running multiple operating systems on a single computer. In this guide, you will learn how to install macOS on a Windows 11 machine using a virtual machine. Whether you’re a developer, designer, or curious tech enthusiast, this process opens up new possibilities for cross-platform exploration and productivity.
2. Understanding Virtual Machines
What Are Virtual Machines?
Virtual machines can be described as simulated hosts where other hosts or applications can be run. They enable one to use different operating systems such as the Mac OS on PCs designed and developed for Windows operating system.
Benefits of Virtual Machines
- Flexibility: Work with other OSs without having to reboot each time.
- Isolation: They should be conducted in a level of confidentiality and where necessary be conducted in a controlled environment.
- Efficiency: Do not have to require different hardware for each operating system.
3. Why Install macOS on Windows 11?
- Development Needs: Use macOS for testing apps and software without having to acquire Apple’s hardware.
- Learning Opportunities: Discover the various mac os aspects for instructional purposes.
- Productivity: Run applications only for macOS on your Windows device.
4. Prerequisites for Installing macOS Virtual Machine
Before getting started, ensure you have:
- Windows 11 PC with eight gigabytes of RAM or more, and fifty GB or more of free storage space.
- A stable internet connection.
- A different software for VM such as VirtualBox.
- A macOS installer file.
5. Downloading and Setting Up VirtualBox
Step 1: Download VirtualBox
- Visit the official VirtualBox website.
- Download the latest version compatible with Windows 11.
Step 2: Install VirtualBox
- As always, follow the installation wizard whichever format of installation you are following at the moment.
- Pay special attention to the version notes to install the VirtualBox Extension Pack for extra functionalities.
6. Obtaining macOS Installer File
Sources for macOS Installer
- If you have a Mac, get it from the Mac App Store.
- Search for macOS disk images on trusted internet sites (to guarantee that these are legal and safe to download).
Creating a Bootable macOS ISO
- This can be done with the help of TransMac or through the Terminal on macOS to convert the obtained installer into ISO.
7. Creating a New Virtual Machine in VirtualBox
Steps to Create a VM
- Open VirtualBox and click on New.
- Name the VM and select Mac OS X as the type.
- Allocate sufficient RAM (at least 4GB).
- Create a new virtual hard disk and allocate at least 40GB of storage.
8. Configuring macOS Virtual Machine Settings
Adjusting VM Settings
- Go to Settings > System and enable EFI.
- Under Processor, allocate at least 2 CPU cores.
- Attach the macOS ISO file to the optical drive under Storage.
9. Installing macOS on VirtualBox
Installation Steps
- Start the VM and select the macOS installer.
- Follow the on-screen instructions to format the virtual hard disk using Disk Utility.
- Proceed with the macOS installation.
Initial Setup
- Configure macOS settings like language, region, and user account.
10. Troubleshooting Common Installation Issues
Frequent Problems and Fixes
- Boot Errors: Ensure VirtualBox is updated.
- Performance Issues: Allocate more resources to the VM.
- Display Problems: After this, go and modify the display settings in VirtualBox.
11. Enhancing macOS Performance on VirtualBox
- Enable 3D acceleration under Display settings.
- Allocate additional RAM and CPU cores.
- Install VirtualBox Guest Additions for better integration.
12. Installing VirtualBox Extensions and Guest Additions
Benefits
- Improved performance.
- Support for USB devices and shared folders.
Installation Steps
- Download the Extension Pack.
- Install it via VirtualBox > Preferences > Extensions.
13. Exploring macOS Features on Windows 11
- Spotlight Search: Access files and apps quickly.
- Handoff: Use apps across multiple devices.
- iMessage and FaceTime: Seamlessly communicate if you’re in the Apple ecosystem.
14. Alternative Virtual Machine Software Options
- VMware Workstation Player: Offers similar features to VirtualBox.
- Parallels Desktop: Known for its macOS compatibility.
15. Expert Insights on Virtual Machine Usage
John Doe, a software engineer, says, “Virtual machines are invaluable for testing and development without investing in multiple devices.”
16. Future Trends in Cross-Platform Compatibility
- Improved virtualization technologies for smoother experiences.
- Seamless integration between different operating systems.
17. Conclusion
Installing macOS on a Windows 11 virtual machine is a gateway to enhanced productivity and learning. Follow this guide to explore the best of both worlds on a single device.